
大家好~!
不專業小開箱part 2來囉!!
這次要來開的箱是Canon Selphy CP910
對於照片列印機有興趣的人
一定想要問我「比起其他的照片列印機,這台那麼大台,為什麼要買它呢?」
是的!他比一般口袋列印機還要大還要重
但他能印出來的照片也比口袋列印機還要大張阿!
而且印出來的質感又好喔
當初想買這一台是因為
看到超人回來了裡面宋一國印了大家的照片掛在聖誕樹上
因為照片太可愛 太適合拿來送人 所以就下定決心買了!
我原本是使用拍立得mini25
但是底片實在太貴 加上 拍立得的畫質其實沒有很好
所以毅然決然的賣掉拍立得 改買這台囉
這次是因為朋友到日本去玩 請朋友帶回來的
只要10335日圓(約3400台幣) 現省了一千多
而且日本來的有多送card size的紙匣 真的很划算!!
好了好了!! 廢話不多說
馬上來開箱

這是盒子的外觀((誰不知道阿!!XDD

打開之後就會看見這些東西
(卡匣[2x3和4x6]、說明書、保證書等等、驅動光碟、主機、電源線和變壓器)
看到這裡你一定會問
「那底片呢?!沒底片怎麼印照片!」
正如你所看見的
買主機時是不附贈底片的 底片要另外買喔~


我在網路上買了4x6的相紙(54張)以及明信片格式(36張)
加運費花了九百多
這一次的開箱 只印了一般的相紙
下次印明信片格式的在補上來給你們看
一盒裡面就有相紙及墨盒
該盒內有多少張的相紙 其墨盒就能列印多少張的照片
CP910有明信片格式的相紙 底片的後面已經印好明信片的格式
並且使用可以寫字的材質
讓你印照片後可以寫下在旅行中的想法直接寄到你想寄去的地方
(當然要另外買郵票貼上啦XDD)
這也是我買他的原因之一
可以讓朋友們收到旅行中自己拍的照片
多酷阿!!XDD
將啷!!
這就是CP910本人囉!!
還是依舊 需要詳細的規格的請到官網查看
http://www.canon.com.tw/product/icp/L4.aspx?ID=00001046

他的體積相信是很多想要買的人所疑惑的點
來張比例照
大概跟一本書的大小差不多
但是重量比我想像中的重一點

首先來看到最重要的面板區
因為是日本來的 所以上面寫的日文
不懂日文怎麼辦 莫慌莫急莫害怕
在網路上有中文版的說明書 可以參考
在此奉上 中文版說明書
如果懶得看文字的 也可以到youtube打關鍵字CP910
也有很多教人家怎麼操作的喔!

這是正前方
上面是插記憶卡的地方
下面是放紙匣的地方

這邊則是放墨盒的地方
說到墨盒阿~
CP910所印出來的照片真的很接近原色呢!(文章後面會有對照圖)
他的官網也號稱他們的照片印出來是防灰塵、防指紋、防潑水,相片防褪色保存約100年
OH MY GOD這實在太神奇了
這也是買他的原因之一XDD

接著來到了另一邊
這是插入USB的地方
我插入隨身碟的時候 其實有一點難插
我還以為我插錯孔了 要用一點力

接著是後面
插電源線 散熱
列印時 紙會從下方長型的孔前進後退
(很難解釋啦XDD)

他的螢幕是可以立起來的
這樣操作時就不用為了看螢幕 把脖子拉很長XDD
2.7吋23萬點上掀式彩色LCD螢幕
讓我們在選照片時可以把照片看得更清楚喔

準備要來印照片啦!
首先先打開紙匣
拿出L size的匣子




拿出L size的紙匣後
就打開底片啦~~記得不要碰到光滑面喔
像我這樣拿兩邊

接著放入剛剛的紙匣裡
就可以推入CP910裡面囉
推入後會有"喀" 一聲 表示你成功把紙匣放好囉(灑花~~


放好紙匣後
我們來放墨盒囉!
你可能會不知道要用哪個方向放入
別怕 科技始終來自於人性
現在的產品幾乎都有防呆裝置
以不對的方向放入 根本就放不進去
(其實你也可以很聰明的記得有編號的朝上啦XD)

放入後一樣會有"喀"一聲
聽到後一樣恭喜你 墨盒放置成功!!(轉圈~~~
照片中的暗紅色開關往上拉 墨盒就可以退出囉
但說明書內有說
墨盒盡量留在主機內比較好喔

墨盒和紙匣都裝好了
但是沒有電怎麼印呢?XDD
所以我們要把電源線給接上去
說到電源線
這是CP910的缺點之一
只要沒有插頭的地方就不能列印照片
除非買他們專用的電池
但電池一顆又很貴 真是不貼心 :(

有電了之後我們就可以來印照片囉!!
首先先開機((廢話!!XDD

開機完成後會出現這個畫面

因為是日文看不懂
所以我們先按左邊第二顆按鈕來到主選單 來更換語言



接著按右邊第二顆的返回
回到一開始的畫面

插入隨身碟

插入後就會出現隨身碟裡面的照片啦!

按縮小的按鈕可以看到裡面有的照片

按左右鍵可以觀看照片
按上下鍵選擇要列印的張數

如果想要一張4x6裡面放兩張照片也可以喔
先按左邊第二顆按紐到主選單
找到這個選項

按OK進入後
再找到這個選項
按左右就可以更改頁面的配置囉


設定完成後再按右邊第二顆的返回紐回到選照片的地方
這時候我選擇了一張照片
你會看見右上角的長方形上半部變成藍色的了
那表示上半部已經選好囉

接下來選擇了第二張照片後
你會看見右上角的長方形全都變成藍色的
表示兩張照片都選擇完成

這時按下最右邊的列印鈕
等待一下後就可以開始列印啦

列印的部份我拍成了影片傳上了youtube
有興趣的人可以看一下喔~
印出來的照片旁邊會有白白的地方
這時候沿著他的虛線
將白色部分折掉即可
像這樣~
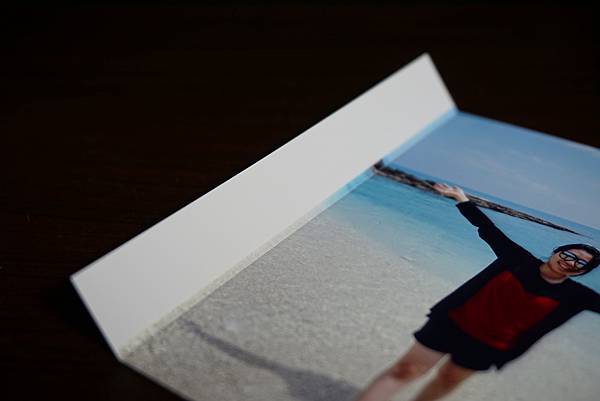

撕掉之後就會成為一張"正港"的照片囉!
不用怕撕掉白邊後 照片旁邊會摸起來不舒服
摸起來跟正常的照片沒兩樣
真的不沾指紋 ! 印出來畫質也很棒!
用起來的整體感覺很不錯
不但可以享受隨時印照片的樂趣
印出來的照片畫質很棒 又有多種size可以列印
但是他的電源必須要插插頭才可使用 真的是很不方便
重量也比我想像中的重了一些
還有列印時的聲音其實有點大聲XD
如果想要在旅行的途中享有得到照片的喜悅感
其實可以買一般口袋列印機即可
體積小 又可滿足你的需求
但若在畫質上有所追求的人
就十分推薦這台CP910囉!
而且CP910可以印出4x6大小的照片
也可直接印出有明信片格式的明信片
拿著自己拍的照片做成的明信片寄給朋友
多酷阿XDD
最後的最後
就來個照片與相片的對照吧!
(即使是用再好的相機拍 翻拍都還是會有色差的)
上圖是照片
下圖是印出來的相片

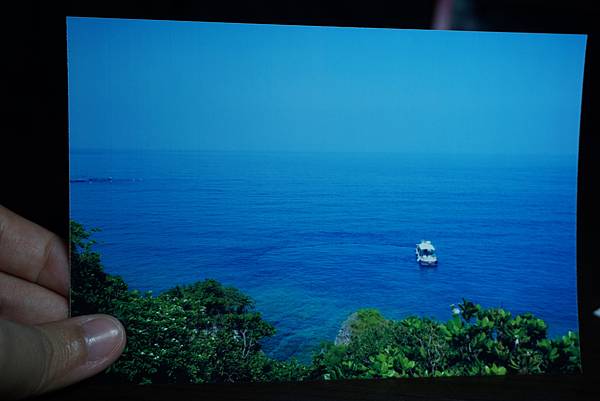


 留言列表
留言列表
